QuickBooks Login Online provides users with convenient access to their accounting tools anytime, anywhere. Whether you’re a small business owner or managing finances for a large corporation, knowing how to log into QuickBooks Online effectively is crucial. So, let’s get started!
Understanding QuickBooks Online
QuickBooks Online is a cloud-based accounting software designed to streamline financial management for businesses of all sizes. With features like invoicing, expense tracking, payroll management, and financial reporting, QuickBooks has become a leading choice for entrepreneurs. Accessing these tools efficiently starts with mastering the QuickBooks Login Online process.
Key Features of QuickBooks Online
- User-Friendly Interface: QuickBooks Online boasts an intuitive design that simplifies navigation. Even users with minimal accounting knowledge can quickly grasp its functionality. The dashboard provides an overview of your business finances, including key performance indicators, recent transactions, and alerts that require your attention.
- Invoicing and Payment Processing: One of the standout features of QuickBooks Online is its invoicing capability. Users can create custom invoices, send them directly to clients, and accept payments online. This streamlines the billing process and ensures timely payments, which is critical for maintaining cash flow.
- Expense Tracking: Tracking expenses is vital for understanding your business’s financial health. QuickBooks Online allows users to connect bank accounts and credit cards, automatically importing transactions. You can categorize expenses, attach receipts, and generate reports, making tax preparation much easier.
- Financial Reporting: QuickBooks Online provides a variety of financial reports, including profit and loss statements, balance sheets, and cash flow statements. These reports offer valuable insights into your business’s financial status, helping you make informed decisions. Customizable reporting options allow you to focus on specific metrics that matter most to your business.
- Collaboration Features: QuickBooks Online enables collaboration among team members and accountants. Multiple users can access the account simultaneously, and you can assign specific permissions based on roles. This feature is particularly beneficial for businesses with remote teams or those that require accountant oversight.
How to Login QuickBooks Online
Step 1: Preparing for QuickBooks Login Online
Before diving into the login process, ensure you have the following:
- Stable Internet Connection: A reliable internet connection is essential for smooth access to QuickBooks Online.
- Compatible Device: You can use any device, including a computer, tablet, or smartphone, to log in.
- Login Credentials: Have your QuickBooks Online email address and password ready. If you’ve forgotten your password, follow the steps in this guide to reset it.
Step 2: Accessing the QuickBooks Online Login Page
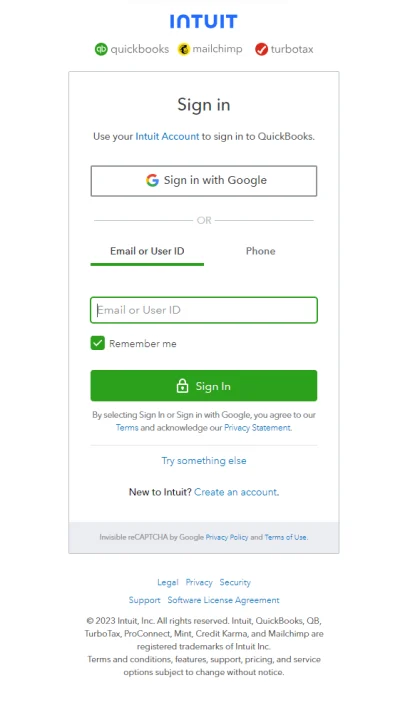
To initiate your QuickBooks Login Online process, navigate to the official QuickBooks Online login page. You can easily do this by typing www.quickbooks.intuit.com into your web browser’s address bar. This will direct you to the home page where the login option is prominently displayed.
Choosing the Right Login Portal
It’s essential to select the correct portal for your needs:
- QuickBooks Online: For users of QuickBooks Online, use the designated login page.
- QuickBooks Desktop: If you’re using QuickBooks Desktop, ensure you’re logging in through the correct application.
Step 3: Entering Your Credentials
Once on the QuickBooks Login Online page, you’ll see fields for your email address and password:
- Email Address: Enter the email address associated with your QuickBooks account. Ensure there are no typos.
- Password: Carefully input your password. If you are using a public or shared device, avoid saving your password for security reasons.
After filling in your credentials, click on the “Sign In” button.
Step 4: Two-Factor Authentication (If Enabled)
If you have enabled two-factor authentication for added security, a verification code will be sent to your registered email or mobile device. This step is critical in protecting your financial data. Simply enter the code when prompted to complete the login process.
Step 5: Navigating the Dashboard
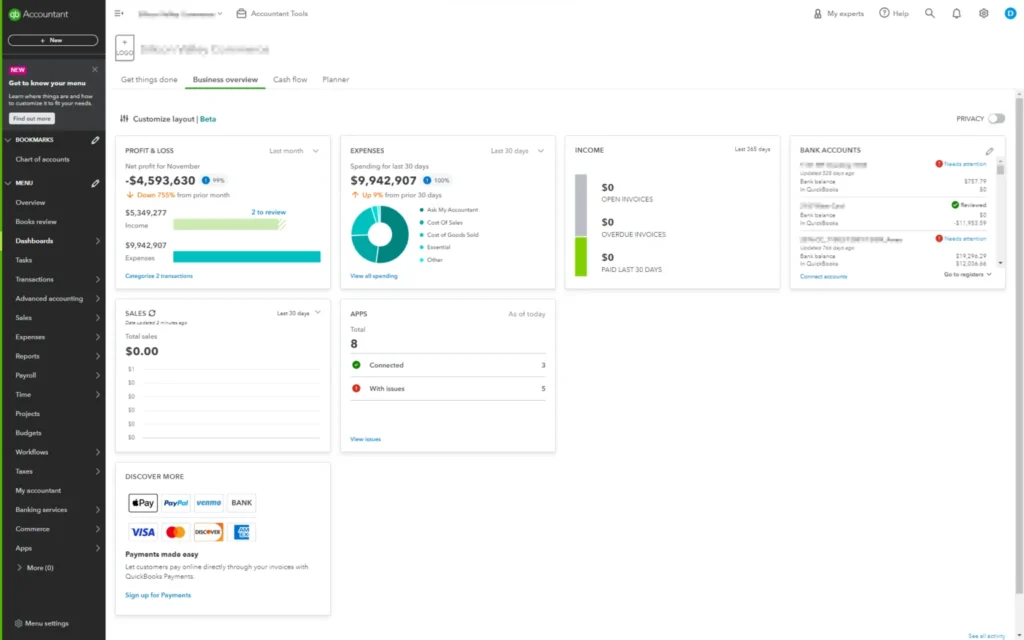
Upon successful QuickBooks Login Online, you will land on your dashboard. This user-friendly interface provides an overview of your financial health, including recent transactions, invoices, and accounts payable. Take a moment to familiarize yourself with the layout and features available.
Understanding Dashboard Features
- Home Screen: Your dashboard features essential information like profit and loss statements, upcoming invoices, and alerts.
- Navigation Bar: This allows easy access to various features such as customers, vendors, and reports.
Step 6: Troubleshooting Common Login Issues
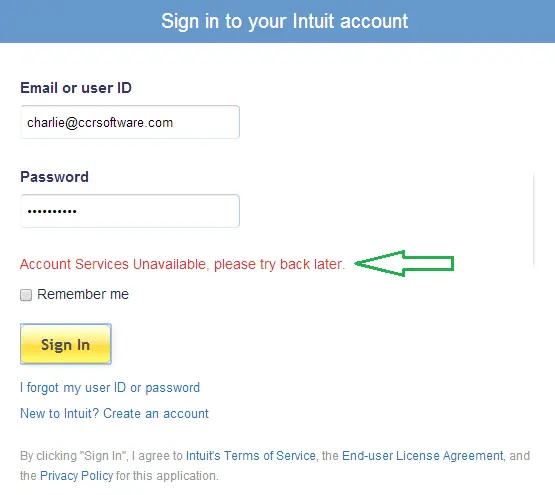
While the login process is usually straightforward, issues can occasionally arise. Here are some common problems and their solutions:
1. Forgotten Password
If you cannot remember your password, click on the “Forgot Password?” link on the login page. Follow the prompts to reset your password using your registered email address.
2. Locked Account
After multiple unsuccessful login attempts, your account may become locked for security reasons. To unlock it, follow the recovery steps sent to your email. This typically involves answering security questions or receiving a temporary password.
3. Browser Issues
Sometimes, browser settings or cache can interfere with the login process. To resolve this:
- Clear Your Browser’s Cache: Regularly clearing your browser cache can help avoid conflicts.
- Try a Different Browser: If the issue persists, switching to another browser may help resolve login problems.
4. Internet Connectivity
Ensure your internet connection is stable. If you encounter issues, try reconnecting to your network or restarting your router.
Step 7: Logging Out Securely
After completing your tasks in QuickBooks Online, it’s essential to log out, especially when using public or shared devices. To log out, click on your profile icon, usually located at the top right corner of the dashboard, and select “Sign Out.” This action helps ensure your account remains secure from unauthorized access.
Step 8: Best Practices for Secure Login
To enhance your security and overall experience, consider the following best practices:
1. Use Strong Passwords
Create strong, unique passwords combining letters, numbers, and special characters. Avoid common words or easily guessable information like birthdays or names.
2. Regularly Update Your Password
Changing your password every few months can significantly enhance your account’s security. Be sure to update it immediately if you suspect unauthorized access.
3. Enable Two-Factor Authentication
This additional layer of security is crucial in protecting sensitive financial information. Even if someone obtains your password, they won’t be able to access your account without the verification code.
4. Keep Software Up-to-Date
Ensure your browser and operating system are updated to avoid compatibility issues with QuickBooks Online.
Step 9: Exploring QuickBooks Online Features
After logging into QuickBooks Online, take time to explore its various features to maximize your efficiency:
1. Invoicing
Create and send professional invoices to clients. QuickBooks Online allows customization of invoices, ensuring they reflect your brand.
2. Expense Tracking
Effortlessly track your expenses by connecting your bank accounts and credit cards. This feature automates data entry and helps maintain accurate records.
3. Financial Reporting
Generate detailed financial reports that provide insights into your business’s performance. These reports are vital for making informed financial decisions.
4. Mobile Access
Access your QuickBooks Online account from anywhere with the mobile app. This feature is perfect for on-the-go entrepreneurs who need to manage finances while away from the office.
Methods to Resolve ‘Can’t Login to QuickBooks Online’ Issue
If you’re facing challenges logging into QuickBooks Online (QBO), don’t worry! There are several methods you can try to resolve the issue. Here’s a concise guide on effective ways to tackle the login problem.
Method 1: Try a Different Web Browser
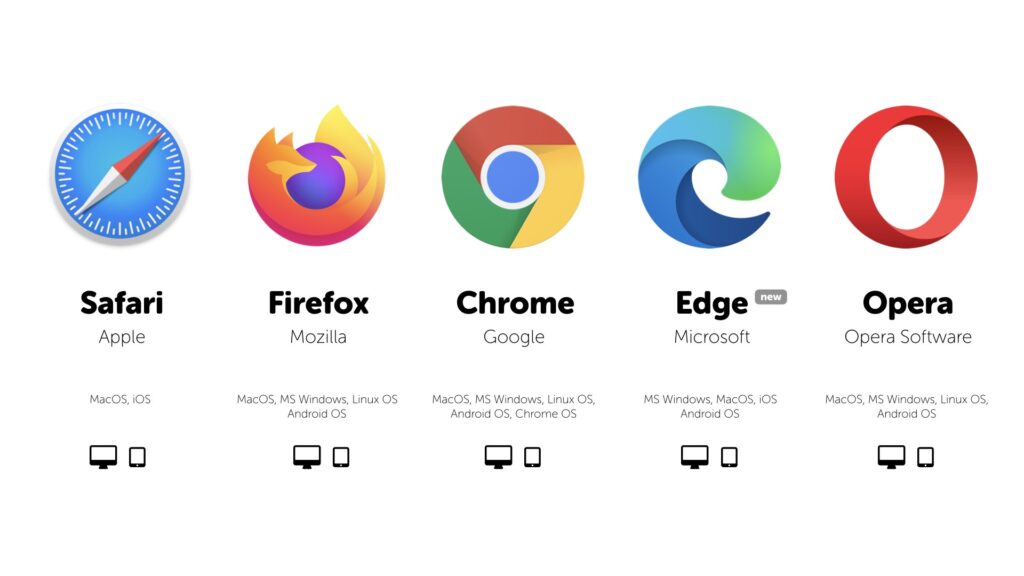
The first step to troubleshooting your login issues is to switch to a different web browser. Google Chrome, while popular, can sometimes experience configuration problems that may hinder your access to QBO. Consider using alternative browsers like Internet Explorer, Safari, or Mozilla Firefox. This will help you determine if the login problems are specific to Chrome.
Method 2: Add a New User Profile in Chrome
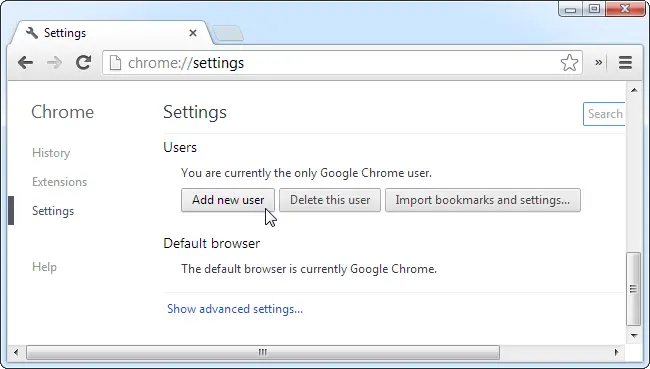
Creating a new user profile in Chrome can also help resolve login issues. Here’s how you can do this:
- Open your Google Chrome browser and click on the Settings icon.
- Scroll down to the Users section at the bottom of the page.
- Click on the Add new user option.
- Choose an icon, enter a name for the new user, and leave the Create a Desktop shortcut option unchecked.
- Click Create to finalize the process.
After creating the new user, attempt to log in to QuickBooks Online again.
Method 3: Use Incognito Mode
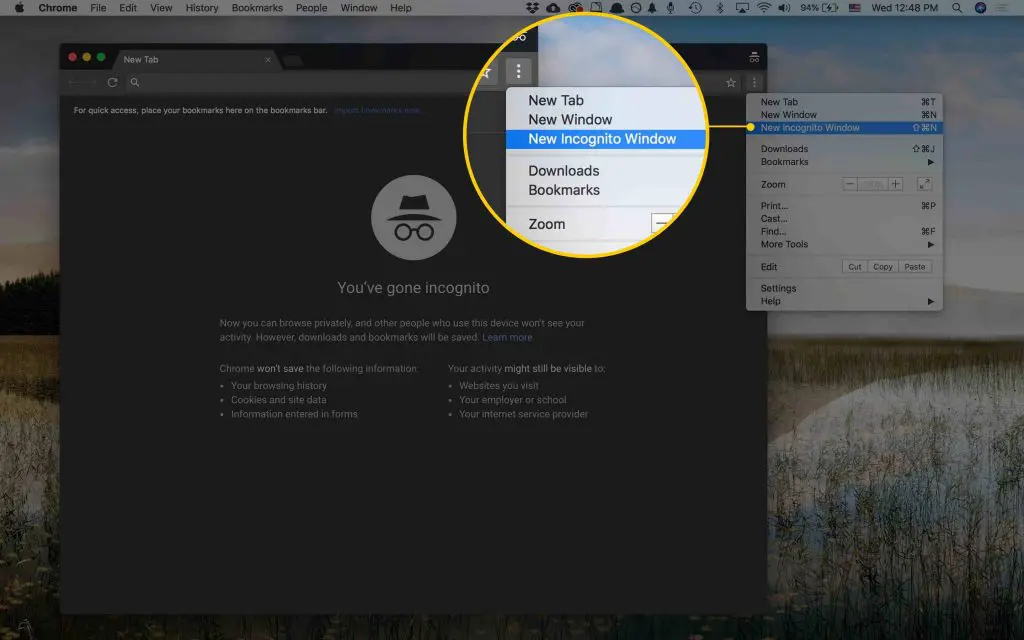
Using Chrome’s incognito mode can also be beneficial for resolving login issues. Incognito mode does not save browsing history or cookies, which can sometimes interfere with logins. Here’s how to access it:
- Open your Google Chrome browser.
- Click on the Customize and Control icon (three dots) in the upper-right corner.
- Select New incognito window from the drop-down menu. Alternatively, you can use the keyboard shortcut Ctrl + Shift + N to open incognito mode directly.
Try logging into QuickBooks Online while in incognito mode.
Method 4: Clear Browser History and Cache
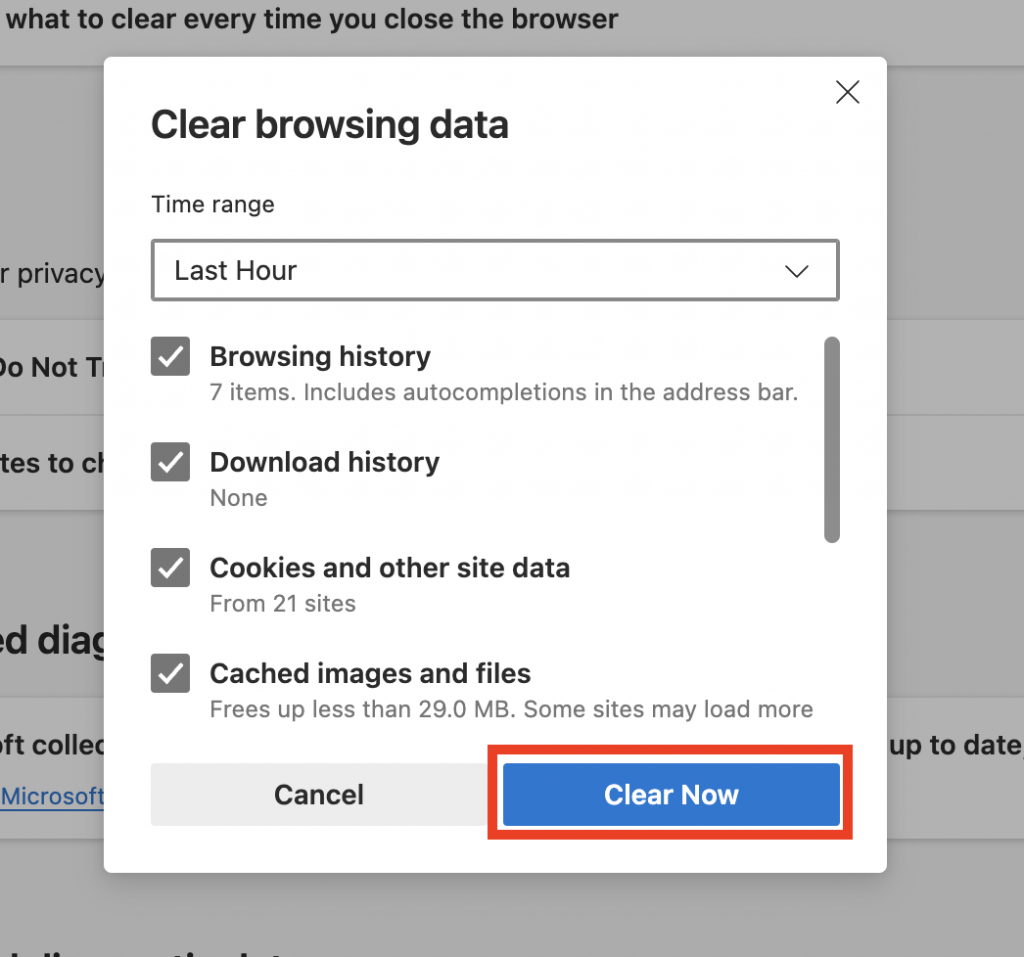
Cleaning your browser’s history and cache can also resolve login issues. Here’s how to do it:
- Click on the Customize and Control icon in Chrome.
- Select the Settings tab.
- Scroll down and click on Advanced at the bottom of the page.
- Find the Privacy and Security section.
- Click on Clear browsing data.
- Choose the Advanced tab and select the appropriate options for clearing cookies, cached images, and files.
Clearing this data can help improve your browser’s performance and resolve potential conflicts.
Method 5: Verify Google Single Sign-On (SSO)
Recently, updates from Google and QuickBooks have indicated that users logging in to the QuickBooks Online app on iPhones and iPads may face challenges using their Google accounts. While iOS users can still log in via Google, those on iPhones should consider using their Intuit account credentials instead. Simply enter your user ID and password to access QuickBooks Online.
By following these methods, you can effectively troubleshoot and resolve your login issues with QuickBooks Online. If problems persist, consider reaching out to QuickBooks support for further assistance.
Advanced Steps for Resolving QuickBooks Online Login Issues on Chrome
If the basic troubleshooting methods haven’t resolved your QuickBooks Online login issues, you can explore some advanced techniques. Follow these steps to address potential problems effectively.
Step 1: Check SSL Settings in Internet Explorer
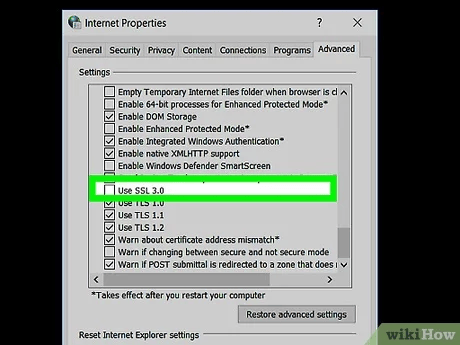
For users accessing QuickBooks Online via Internet Explorer, adjusting SSL settings can help. Here’s how to do it:
- Open the Run Dialog: Press the Windows + R keys simultaneously to open the Run dialog.
- Enter the SSL Settings: Type
inetcpl.cpland hit OK. This action opens the Internet Properties window. - Access the Advanced Tab: Navigate to the Advanced tab within the Internet Properties.
- Modify Security Settings: Scroll down to the Security section. Ensure both SSL 2.0 and SSL 3.0 options are checked.
- Save Changes: Click OK to apply your changes.
- Try Signing In Again: Open your browser and go to qbo.intuit.com to attempt signing in.
For Mozilla Firefox Users:
If you’re using Mozilla Firefox, follow these steps to adjust the SSL settings:
- Launch Firefox: Open your Mozilla Firefox browser.
- Access the Configuration Page: In the address bar, type
about:configand press Enter. This will display the Configuration page. - Search for TLS Settings: In the search bar, type
TLS. - Adjust the TLS Version: Locate
tls.version.minfrom the list and double-click it. Enter the appropriate integer value corresponding to the desired TLS/SSL version. - Save Your Changes: Click OK, then close the browser. Reopen it to see if the issue is resolved.
Step 2: Review and Adjust Privacy Settings
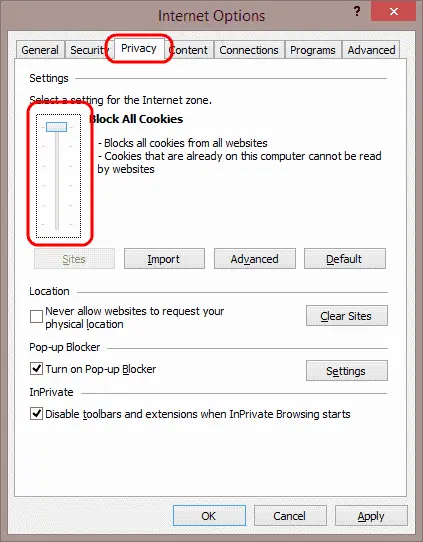
Adjusting your browser’s privacy settings can significantly impact your ability to log in. Here’s how to ensure your settings are optimal:
- Set Privacy Levels: Make sure your privacy settings are configured to Medium or lower. This change allows better compatibility with QuickBooks Online.
- Allow Access to QuickBooks: Ensure that access to qbo.intuit.com is permitted, and cookies are enabled. This is crucial for maintaining your session and preventing login issues.
- Close All Browsers: Once you’ve made these adjustments, close all open browser windows and attempt to sign in to QuickBooks Online again.
Modifying Security Settings in Internet Explorer
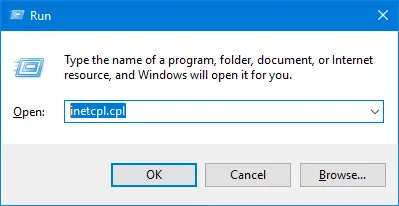
If you’re using Internet Explorer, further adjustments can enhance your login experience:
- Open the Run Dialog: Press Windows + R to access the Run dialog.
- Enter the Security Settings: Type
inetcpl.cpland click OK. - Access Advanced Settings: Go to the Advanced tab and scroll down to the Security section.
- Uncheck Encryption Settings: Make sure the option for Do not save encrypted pages to disk is unchecked. This setting allows your browser to save necessary files for future access.
By following these advanced troubleshooting steps, you can resolve login issues in QuickBooks Online and gain seamless access to your accounting tools. If you continue to experience difficulties, consider reaching out to QuickBooks support for additional assistance.
Conclusion
QuickBooks Login Online serves as your gateway to powerful financial management tools designed to simplify your accounting processes. By following this step-by-step guide, you can navigate the login process with ease and confidence. Embracing QuickBooks Online enables you to streamline your financial management and focus on what matters most—growing your business. Whether you are new to QuickBooks or looking to refine your login experience, this guide equips you with the knowledge needed for a seamless entry into your account.