QuickBooks Database Server Manager
QuickBooks 2025 will help you in downloading and setting up the tool to troubleshooting common issues and maintaining optimal performance.
Have a question ? Speak to our specialist
What is QuickBooks Database Server Manager
QuickBooks is a popular software used by businesses to track their finances. The QuickBooks Database Server Manager (QBDSM) is a tool that helps manage and access QuickBooks files from multiple computers on a network. Think of it like a central hub that lets everyone in your office use the same financial information without any problems.
Why Do You Need the QuickBooks Database Server Manager?
Before we start the installation, let’s see why the QuickBooks Database Server Manager is important:
- Central Access: It lets multiple users access QuickBooks files from different computers. This is helpful when several people need to work on the same financial records.
- Data Management: It helps manage the data files more efficiently, making sure everything is organized and easy to find.
- Better Performance: By managing the database well, it helps QuickBooks run better on your network.
Benefits of Using QB Database Server manager
1. Enables Multi-User Access
- QDSM allows multiple users to access the QuickBooks company file simultaneously, ensuring smooth team collaboration. This feature is essential for organizations with multiple users working on accounting tasks.
2. Improves Performance
- It optimizes the database hosting process, ensuring faster and more reliable access to the company file. This reduces delays and enhances productivity.
QuickBooks Database Server Manager 2025 - Setup and Install
Step 1: Downloading the QuickBooks Database Server Manager
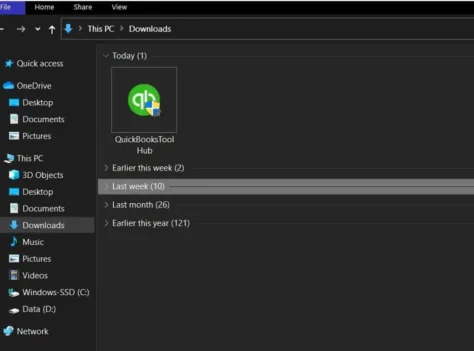
Finding the Download Link
- Open your web browser (like Google Chrome or Safari).
- Go to the QuickBooks official website. Type “QuickBooks” into your search engine and click on the official QuickBooks link.
- Look for a section called “Downloads” or “Products”. This is usually in the main menu or under a tab like “Support”.
Starting the Download
Once you find the download link:
- Click on it to start downloading. Make sure you choose the version that matches your QuickBooks software.
- The file will begin downloading. You might see the progress at the bottom of your screen, just like when you download a new app.
Step 2: Installing the Server Manager

Opening the Downloaded File
- Go to the folder where the file was saved, usually the “Downloads” folder.
- Find the file named something like “QuickBooksDatabaseServerManager.exe”. Double-click this file to start the installation.
Running the Installer
- A window will ask if you want to run the file. Click “Yes” or “Run” to continue.
- Follow the instructions on the screen. It’s like following a recipe to bake cookies.
- A window will ask if you want to run the file. Click “Yes” or “Run” to continue.
- Follow the instructions on the screen. It’s like following a recipe to bake cookies.
- Choose the type of installation. For most users, the “Typical” installation is the easiest option.
- Click “Next” to move through the setup screens. You’ll need to agree to the terms and conditions, similar to accepting the rules before starting a new game.
- Select the folder where you want to install the program. You can use the default location or choose a different folder. Click “Next” to continue.
Completing the Installation
- You might need to restart your computer. Click “Restart” if asked to finish the setup.
- After restarting, you should see a QuickBooks Database Server Manager icon on your desktop or in your start menu. Double-click this icon to open the program.
Step 3: Setting Up QuickBooks Database Server Manager
Opening the Program
To start using the Server Manager:
- Find the QuickBooks Database Server Manager icon on your desktop or in your start menu.
- Double-click the icon to open it, like opening a new app on your phone.
Adding Folders
Once the program is open:
- Click the “Add Folder” button. This tells the Server Manager where to find your QuickBooks files.
- A window will open asking you to choose a folder. Go to where your QuickBooks files are stored. These folders might be named “Company Files” or “QuickBooks Data”.
- Select the folder and click “OK”. This adds the folder to the Server Manager so it can access the files inside.
Scanning for Files
After adding the folders:
- Click the “Scan” button. This makes the Server Manager look through the folders and find all your QuickBooks files.
The scanning might take a few minutes, depending on how many files there are.
Checking the Files
After scanning:
- Check the list of files that the Server Manager found. Make sure all your QuickBooks files are listed.
- If any files are missing, you might need to add more folders or check the file locations.
Step 4: Checking for Updates
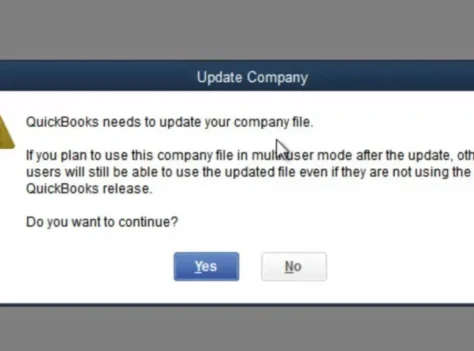
Looking for Updates
To keep your Server Manager up-to-date:
- Open the QuickBooks Database Server Manager.
- Look for an option called “Check for Updates” or “Update”. This is usually found in the “Help” menu or as a button in the program.
Installing Updates
If updates are available:
- Follow the prompts to download and install them. This process might take a few minutes.
- Restart your computer if needed to apply the updates correctly.
Step 5: Troubleshooting Common Issues
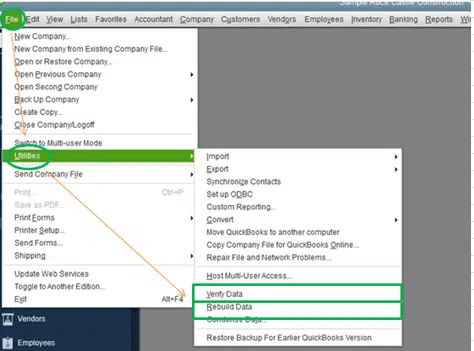
Sometimes, things might not go as planned. Here’s how to fix common problems:
Problem: QuickBooks Files Not Showing
If your QuickBooks files aren’t showing up:
- Make sure you added the correct folders in the QuickBooks Database Server Manager.
- Check if the files are stored in a folder with restricted access or permissions.
Re-scan the folders to see if the files appear.
Problem: Installation Errors
If you have errors during installation:
- Check if your computer meets the system requirements for QuickBooks Database Server Manager.
- See if other software or programs are interfering with the installation.
- Restart your computer and try installing again.
Problem: Network Issues
If there are network problems:
- Make sure all computers on the network are connected properly.
- Check that the QuickBooks Database Server Manager is installed on the computer acting as the server.
- Verify that the firewall or antivirus software isn’t blocking access to QuickBooks files.
Step 6: Maintaining Your QuickBooks Database Server Manager
To keep everything working well:
- Regularly check for updates to get the latest features and security improvements.
- Periodically scan your folders to keep your QuickBooks files organized and easy to access.
- Back up your QuickBooks files often to prevent data loss. You can do this through QuickBooks or by copying the files to an external storage device.
Final Words for QB Database Server manager
You’ve now learned how to install and use the QuickBooks Database Server Manager! This tool is crucial for managing your QuickBooks files across multiple computers. By following these steps, you can keep your financial data organized, accessible, and secure.
If you need more help, check the help section of the QuickBooks Database Server Manager or contact QuickBooks support. Happy managing and good luck with your QuickBooks setup!
