Reconciliation errors can disrupt your QuickBooks Online records, but they’re not irreversible. If you’ve already reconciled your accounts but spot an error like a missing transaction, an incorrect entry, or a simple oversight, don’t worry! QuickBooks Online offers an efficient way to undo a reconciliation and fix discrepancies.
Why and When You Might Need to Undo a Reconciliation
Understanding the purpose of reconciliation in QuickBooks Online will help clarify why and when it’s necessary to undo one. Reconciliation ensures your QuickBooks records align with your bank or credit card statements, confirming all transactions are accurate. However, errors like the following can sometimes slip through:
- Missing transactions: An overlooked transaction may not have been recorded or imported.
- Incorrect entries: Mistakes in amounts, dates, or account categories can lead to discrepancies.
- Unmatched transactions: Misalignment between QuickBooks entries and your bank statement, often due to data entry errors or incomplete details.
When you find such errors after completing a reconciliation, undoing it lets you adjust the discrepancies and restore your financial accuracy. Here’s how to perform this correction.
How to Undo a Reconciliation in QuickBooks Online: Step-by-Step

Undoing a reconciliation in QuickBooks Online is straightforward if you follow the correct steps. Here’s a breakdown of the process.
Step 1: Go to the Banking Section
- Log in: Start by logging into your QuickBooks Online account.
- Navigate to the Accounting Tab: In the left-hand menu, click on “Accounting.”
- Select Reconcile: Under “Accounting,” find and select the “Reconcile” option to view your reconciliation history.
Step 2: Locate the Reconciliation to Undo
- Choose the Correct Account: On the reconciliation page, select the bank or credit card account involved.
- Identify the Reconciliation: Find the specific reconciliation based on its date and ending balance.
- Open the Details: Click on the desired reconciliation to view its detailed entries.
Step 3: Undo the Reconciliation
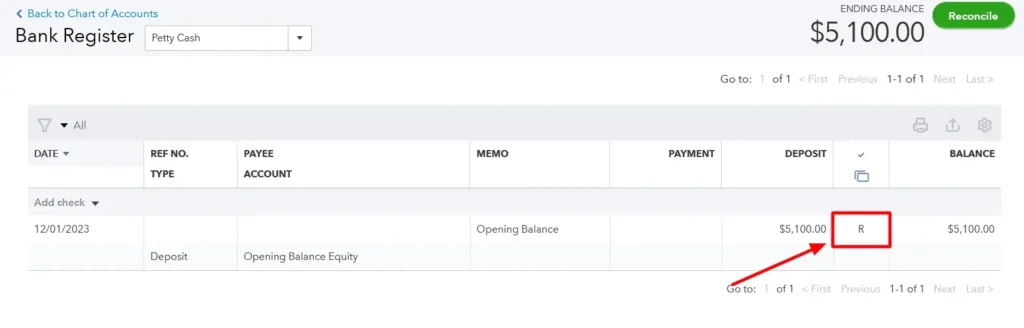
- Click ‘Undo’: In the top right corner, you’ll find an “Undo” option. Click to start the process.
- Confirm the Action: QuickBooks will prompt you to confirm your choice. Verify you’ve selected the correct reconciliation.
- Review and Revert: Upon confirmation, QuickBooks will undo the reconciliation, returning the transactions to their unreconciled state in the bank register.
Step 4: Review and Correct Transactions
Now that the reconciliation has been undone, it’s time to address the errors:
- Add Missing Transactions: Insert any transactions that were initially overlooked.
- Edit Incorrect Transactions: Correct errors in amounts, dates, or categories as needed.
- Match Correctly: Fix any mismatched transactions to ensure proper alignment.
Once all corrections are made, you’re ready for the final step.
Step 5: Reconcile Again and Save
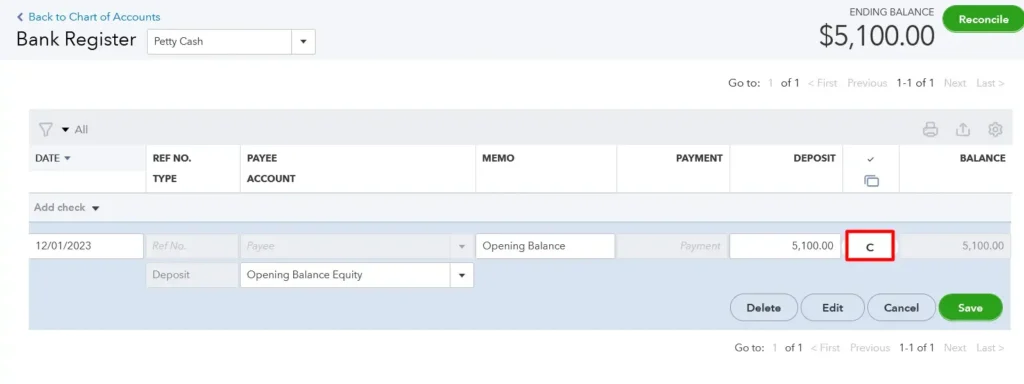
After making corrections, proceed with reconciling the account to align with your bank statement accurately.
- Double-check Transactions: Compare transactions in QuickBooks against your bank statement.
- Reconcile: Follow the original reconciliation steps to ensure all adjustments are reflected accurately.
If everything is correct, the reconciliation should complete smoothly, maintaining the accuracy of your financial records.
Tips for Fixing Errors After Undoing a Reconciliation
Correcting errors is crucial to avoid repeated discrepancies. Here are some best practices for refining your records after an undo:
- Look for Duplicate Entries: Duplicate transactions can often slip in accidentally. Carefully review to eliminate any extras.
- Ensure Proper Matching: QuickBooks transactions should mirror bank statement details. Adjust dates, amounts, or categories if they don’t align.
- Check Your Bank Feed: Missing transactions may result from an outdated bank feed. Sync with your bank to ensure no transactions are left out.
- Fix Miscategorized Transactions: Correct any transactions placed in the wrong category by editing them directly in QuickBooks.
- Verify the Opening Balance: A mismatch in the opening balance can cause reconciliation issues. Ensure it matches the ending balance of your prior statement.
What If You Can’t Undo the Reconciliation?
In some cases, QuickBooks may prevent you from undoing a reconciliation. Here’s what you can do if you encounter this:
- Manual Adjustments: Adjust affected transactions manually if QuickBooks restricts you from undoing the reconciliation.
- Create a Journal Entry: Journal entries can correct discrepancies that stem from uneditable reconciliations.
- Contact QuickBooks Support: When in doubt, QuickBooks support can provide guidance for tricky reconciliation issues.
Guide to Fixing Reconciliation Issues in QuickBooks Online
Step 1: Review Opening and Beginning Balances
Start by checking your opening and beginning balances, as they serve as the foundation for an accurate reconciliation. An incorrect beginning balance can throw off the entire process. Compare your opening balance in QuickBooks with the starting balance on your bank statement, making sure both align. If there’s a difference, investigate any recent transactions or adjustments that might have affected it.
Step 2: Verify Entered Ending Balance
In the reconciliation window, double-check the entered ending balance against your bank statement’s ending balance. This ensures that QuickBooks calculates your transactions accurately. If the balance doesn’t match, edit it directly in the “Reconciliation Window” to reflect the correct amount from your statement. A mismatch here can easily lead to incorrect reconciliation results, so accuracy is crucial.
Step 3: Combine Multiple Transactions
Banks sometimes treat multiple transactions as a single entry, which can confuse QuickBooks. For example, if you made several payments that the bank processed together, consolidate these transactions within QuickBooks to mirror the bank’s entry. This helps prevent discrepancies caused by QuickBooks listing separate transactions that don’t align with your bank statement.
Step 4: Eliminate Known Correct Transactions
To simplify your reconciliation process, mark off transactions on your bank statement that match QuickBooks entries. These transactions can be confidently removed from your reconciliation review, allowing you to focus on identifying issues with unmatched entries. By clearing out known correct items, you can narrow down your review to the transactions that require further scrutiny.
Step 5: Add Missing Transactions
Sometimes, transactions are accidentally left out, which creates discrepancies in your reconciliation. Carefully go through your bank statement and compare it to QuickBooks. Any transactions missing in QuickBooks should be manually entered. These could include bank fees, transfers, or any recent payments that didn’t sync with QuickBooks.
Step 6: Remove Unmatched Transactions
Occasionally, QuickBooks might include transactions that don’t appear on your bank statement. Go through each transaction line-by-line, and if you find entries that don’t match your statement, remove or delete them in QuickBooks. This ensures that your reconciliation only includes valid entries, eliminating unnecessary clutter and potential inaccuracies.
Step 7: Address Slightly Off Transactions
Certain transactions might be only slightly off, due to minor discrepancies in rounding, currency exchange rates, or transaction timing. Small errors can accumulate, impacting your reconciliation accuracy. Consult with your accountant to determine if these transactions require adjustments or can be cleared as-is. Addressing minor discrepancies promptly can save time and prevent future issues.
Step 8: Check for Financial Institution Mistakes
Banks and credit card companies occasionally make errors. If you find unresolved discrepancies after reviewing all steps, it’s possible there’s a mistake on your bank’s end. Contact your financial institution to verify any questionable entries. Common bank errors might include duplicate charges, reversed transactions, or delayed postings. Confirming the accuracy of your bank statement is essential for reliable reconciliation.
Step 9: Finish Reconciling
After carefully addressing discrepancies, return to the reconciliation process in QuickBooks Online. When your account balances and all transactions align, you can confidently complete the reconciliation. Make sure to save and review your reconciled statement for future reference, ensuring your financial records remain accurate and up-to-date.
Conclusion
Undoing a reconciliation in QuickBooks Online is a straightforward yet powerful tool for keeping your records accurate. By following these steps, you can correct errors, add missed transactions, and align your accounts with your bank statements seamlessly. With QuickBooks Online, maintaining accurate financials is easier than ever, ensuring you’re always in control of your business’s financial health.