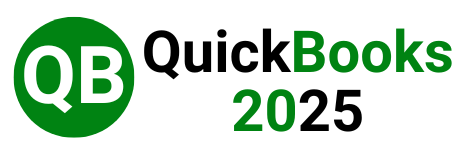How to Resolve "Unable to Open Data File After QuickBooks Upgrade 2025"
Upgrading your software is always an exciting step forward, especially when it brings new features, enhanced security, and improved performance. However, there can be challenges, such as when you’re suddenly unable to open your data file after an upgrade. If you’ve encountered this issue after upgrading in 2025, don’t worry—you’re not alone, and the solution is within reach.
Understanding the "Unable to Open Data File After QuickBooks Upgrade" Issue
Upgrading software should ideally be seamless, allowing you to dive straight into the enhanced features and improved functionality. However, sometimes, issues can arise, particularly with data file compatibility. After an upgrade, the software may experience difficulties reading or accessing data files created in earlier versions. This problem can occur due to differences in file structure, new encryption methods, or changes in the way the software handles data file formats.
Why This Happens and How to Fix It
There are several reasons why you might be unable to open your data file after the 2025 upgrade. Here’s what you need to know and how you can address the issue:
File Compatibility Issues: Upgrades often include changes to file structures to accommodate new features. If your data file was created with an older version, the upgraded software might not recognize it immediately.
Solution: Most software includes a conversion tool or a file upgrade utility to update your data files to the new format. Running this utility should help the software recognize and open your data file.
Corrupted Data Files: During the upgrade process, a small percentage of files might become corrupted, making them unreadable by the new software version.
Solution: Use the built-in file repair tool if your software offers one. If not, there are third-party utilities designed to repair corrupted data files. Always make sure to backup your data before attempting any repairs.
Missing Updates or Patches: Sometimes, the initial version of the upgraded software might have bugs or issues that prevent it from reading older data files. Software developers typically release patches to fix these problems.
Solution: Check for any available updates or patches for your software. Installing the latest version might resolve the issue, allowing you to open your data file without further problems.
User Permissions: After an upgrade, the software might require different user permissions to access or modify certain files. If these permissions are not granted, you could be unable to open your data file.
Solution: Ensure that you have the necessary user permissions to access and modify your data files. If you’re unsure, consult your IT department or the software’s support team to adjust your permissions accordingly.
Step-by-Step Guide to Resolving the Issue
Here’s a detailed guide to help you resolve the “Unable to Open Data File After Upgrade 2025” issue:
1. Backup Your Data
Before making any changes, it’s crucial to backup your data files. This ensures that you have a safe copy of your information in case anything goes wrong during the troubleshooting process.
2. Run the Conversion Tool
Many upgraded software versions come with a conversion tool specifically designed to update old data files to the new format. Look for this tool in the software’s utilities section and follow the instructions to convert your data file.
3. Repair Corrupted Files
If the conversion tool doesn’t work, your data file might be corrupted. Use the software’s file repair tool or a trusted third-party tool to fix the file. After repairing, try opening the file again.
4. Check for Software Updates
Go to the software’s update section and check if there are any patches or updates available. Install all recommended updates and then attempt to open your data file again. Software developers often release updates to address issues like these, so keeping your software current is key.
5. Adjust User Permissions
Ensure that you have the necessary permissions to access and modify your data files. If you’re on a network, you might need administrative rights or specific permissions granted by your IT department. Once you have the correct permissions, try opening the file again.
6. Contact Support
If all else fails, don’t hesitate to contact the software’s support team. Provide them with details about the issue, including the steps you’ve already taken to resolve it. Support teams often have additional tools and resources that can help you open your data file.
Preventing Future Issues
To avoid encountering similar issues in the future, consider these proactive steps:
Regular Backups: Always backup your data files before performing any software upgrades. This ensures that you have a working copy of your data that can be restored if anything goes wrong.
Keep Software Updated: Regularly check for software updates and install them as soon as they’re available. This helps prevent compatibility issues and ensures that your software operates smoothly.
Review Upgrade Notes: Before upgrading, take the time to read any release notes or documentation provided by the software developer. These notes often contain important information about file compatibility and other potential issues.
Test on a Sample File: If possible, test the upgrade process on a sample or non-critical data file first. This allows you to identify any issues without risking your primary data.
Conclusion
Encountering an issue where you’re unable to open your data file after an QuickBooks upgrade can be frustrating, but with the right approach, it’s a problem you can overcome. By following the steps outlined in this guide, you can quickly resolve the issue and continue working with your data file in the upgraded software. Remember, each challenge is an opportunity to learn and improve your processes. Stay positive, stay proactive, and soon enough, you’ll have everything back on track, enjoying the benefits of your upgraded software without any interruptions.