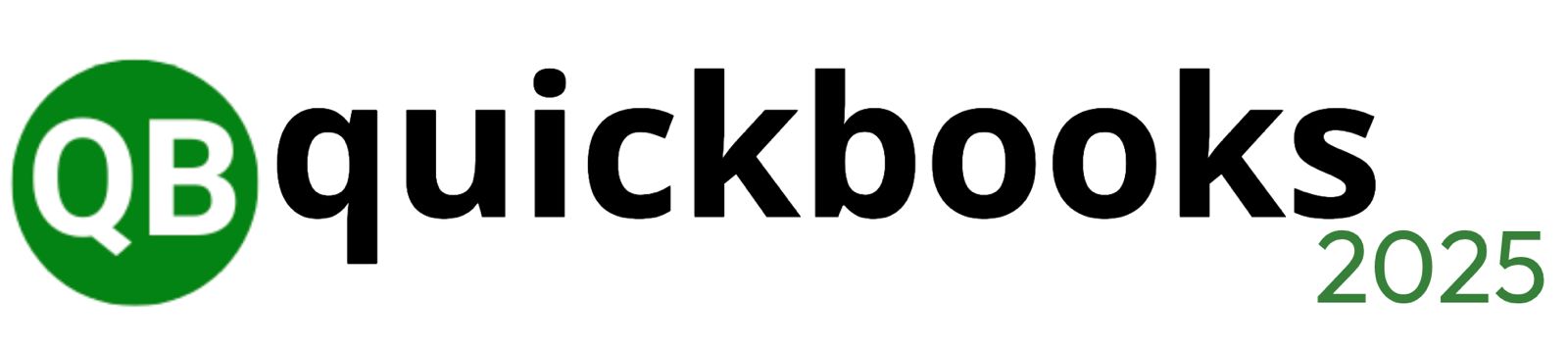Opening a QuickBooks Enterprise file in QuickBooks Accountant is a task that many accounting professionals need to perform regularly. Whether you’re handling a client’s complex business data or managing multiple accounts, knowing how to seamlessly open these files ensures smooth workflow.
Why Open QuickBooks Enterprise Files in QuickBooks Accountant?
Many businesses use QuickBooks Enterprise for its robust features, while accountants often rely on QuickBooks Accountant to review and manage financial data. Integrating the two can simplify tasks, such as creating reports, fixing errors, or managing company files without compromising any information. By learning how to open a QuickBooks Enterprise file in QuickBooks Accountant, you gain flexibility and control over your workflow.
Key Benefits of Opening QuickBooks Enterprise File in QuickBooks Accountant
Before jumping into the steps, let’s highlight why you’d want to open QuickBooks Enterprise files in QuickBooks Accountant:
- Better Control: QuickBooks Accountant offers tools like Client Data Review, making it easier to clean up company files and ensure accuracy.
- Error Resolution: Addressing errors in data entry or reconciliation is much simpler within QuickBooks Accountant.
- Enhanced Reporting: You can run specialized reports or tax preparation tasks, designed for accountants.
- Seamless Compatibility: QuickBooks Accountant seamlessly supports QuickBooks Enterprise files, ensuring no data loss.
Now that we understand the benefits, let’s get started on the steps to open the file.
Step-by-Step Guide to Open QuickBooks Enterprise File in QuickBooks Accountant
1. Check the Compatibility
Before attempting to open a QuickBooks Enterprise file, ensure that your version of QuickBooks Accountant is up-to-date. QuickBooks Accountant supports files from QuickBooks Enterprise, but having the latest version ensures full compatibility and smooth transitions.
2. Create a Backup of the QuickBooks Enterprise File
It’s essential to create a backup of the QuickBooks Enterprise file before proceeding. This step protects your data in case any unexpected issues arise. Here’s how:
- Open QuickBooks Enterprise.
- Navigate to File > Back Up Company > Create Local Backup.
- Follow the on-screen instructions to save the backup.
3. Convert the File (If Necessary)
If you are using an older version of QuickBooks Accountant, you may need to convert the Enterprise file before opening it. However, if both versions are compatible, skip this step.
- Open QuickBooks Accountant.
- Go to File > Open or Restore Company.
- Choose Convert a QuickBooks Enterprise File to QuickBooks Accountant.
This conversion ensures the file is readable and accessible in QuickBooks Accountant.
4. Open the QuickBooks Enterprise File
Once the backup is complete, and the file is compatible, you can proceed to open the file:
- Launch QuickBooks Accountant.
- Navigate to File > Open or Restore Company.
- Select Open a Company File.
- Locate the QuickBooks Enterprise file on your computer or network.
- Open the file and allow QuickBooks Accountant to load all the data.
5. Run Client Data Review
One of the unique features of QuickBooks Accountant is the Client Data Review tool. After opening the file, you can use this tool to:
- Fix common data issues.
- Clean up accounts.
- Verify transactions.
- Review the data for accuracy.
Here’s how to access the Client Data Review tool:
- Go to Accountant Tools > Client Data Review.
- Choose the specific areas you want to review, such as accounts receivable, accounts payable, or inventory.
This step helps ensure that the file is accurate and up to the standards required for financial reporting.
6. Save Changes and Share with the Client
After making necessary adjustments and reviews, it’s important to save the changes. You can also create a portable version of the file to send back to the client.
- To save, simply go to File > Save Copy or Backup.
- Choose Create Portable Company File to create a smaller, more manageable version of the file that can be easily sent to your client.
Common Issues When Opening QuickBooks Enterprise Files
Although QuickBooks Accountant is designed to handle QuickBooks Enterprise files, there can be occasional issues. Here are some common problems and how to resolve them:
1. File Compatibility Error
If you receive a compatibility error, ensure that both QuickBooks Accountant and QuickBooks Enterprise are up-to-date. Compatibility issues usually arise when trying to open a newer Enterprise file in an outdated Accountant version. Always keep both versions updated.
2. Data Conversion Issues
When converting files, some data might not be fully compatible. In such cases, review the Data Conversion Summary after the file opens. QuickBooks will notify you if any information has been altered or cannot be converted.
3. File Size Problems
Large company files may take longer to open or cause performance issues. If you’re working with a large file, consider reducing the file size by archiving old data or creating a portable company file before opening it in QuickBooks Accountant.
Tips for Ensuring a Smooth Process
- Keep Your Software Updated: Regular updates ensure compatibility and prevent bugs.
- Always Back Up Files: Backing up the original Enterprise file is a safeguard before making any changes.
- Use Accountant-Specific Tools: Leverage features like Client Data Review to streamline your work and maintain data accuracy.
Final Thoughts
Opening QuickBooks Enterprise files in QuickBooks Accountant doesn’t have to be complicated. By following these straightforward steps, you can ensure a smooth process while leveraging the full capabilities of both software solutions. Whether you’re managing multiple clients or working on one detailed file, this guide equips you to handle any QuickBooks Enterprise file with confidence and ease.