Managing open orders effectively is essential for smooth business operations and customer satisfaction. QuickBooks Enterprise provides powerful tools to track and manage these orders efficiently, allowing you to stay organized. To maximize the benefits of QuickBooks Enterprise and enhance your order management, follow this detailed guide. It will show you how to locate and manage your open orders easily, ensuring streamlined processes and effective oversight of your business activities.
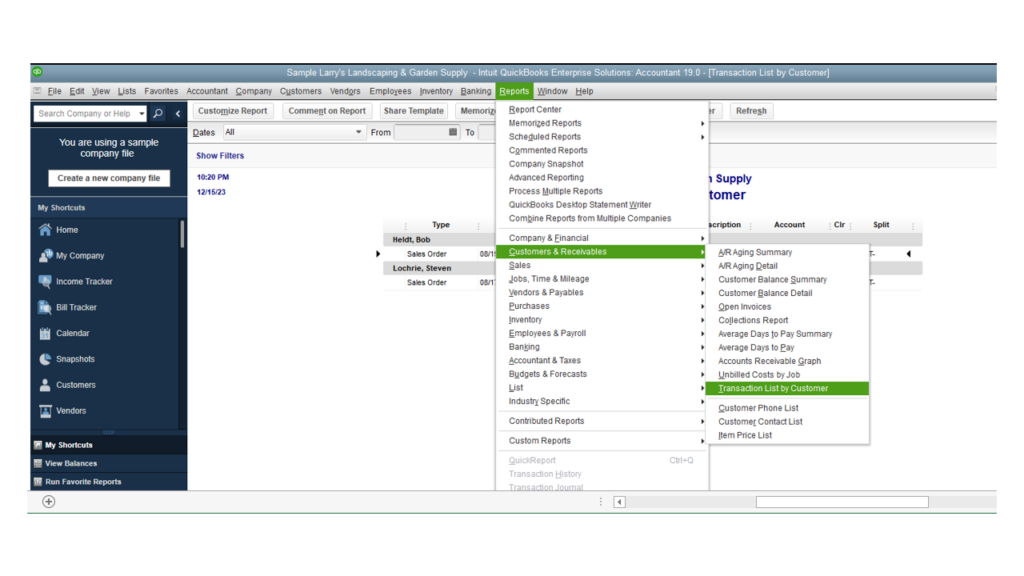
What Are Open Orders?
Open orders are sales or purchase orders that are still in progress. They might be waiting for shipment, payment, or other actions before they are completed. Keeping track of these orders helps ensure that they are processed on time, which improves customer satisfaction and helps manage inventory accurately.
How to Access Sales Orders
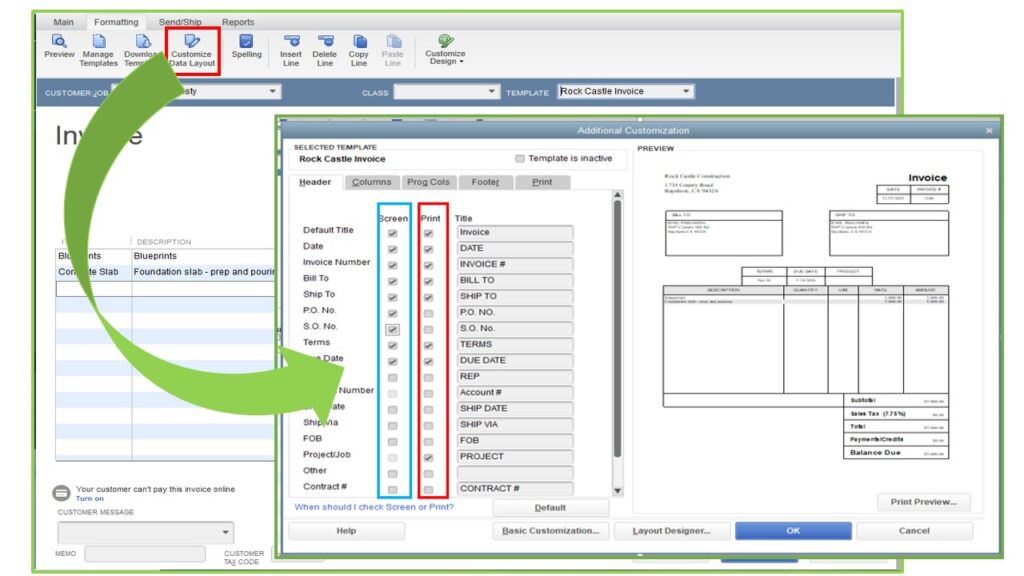
Log In to QuickBooks Enterprise
Start by opening QuickBooks Enterprise and logging in with your credentials. Make sure you have the permissions needed to view and manage orders.
Find the Sales Orders Section
Once logged in, look for the “Sales” tab on the left-hand menu. Click on “Sales Orders” from the dropdown. This will take you to the Sales Orders screen, where you’ll see a list of all sales orders.
View and Manage Orders
On the Sales Orders screen, you can see all orders and their statuses. To find a specific order, use the search function or scroll through the list. Click on any order to see more details. You can update the order status by clicking “Edit” and making changes, like marking it as shipped or adjusting quantities.
Customizing Your Order List
To make it easier to find open orders, you can customize your Sales Orders list:
Use the Customization Feature
On the Sales Orders screen, click the “Customize Report” button, usually found in the top-right corner.
Apply Filters to Show Open Orders
In the customization window, go to the “Filters” tab. Choose “Order Status” and select “Open” to filter out completed orders. This will display only the orders that are still pending.
Save Your Custom View
After setting the filter, click “Save Customization” to save this view. Give it a name and save it so you can quickly access this filtered list in the future.
Finding Specific Orders
If you need to find a particular open order, use the “Find” feature:
Access the Find Feature
Go to the “Edit” menu at the top and select “Find” or press Ctrl + F.
Enter Search Details
In the Find window, enter details like the customer’s name or order number. Click “Find” to search for specific open orders that match your criteria.
Check the Search Results
Review the search results to locate the order you need. Click on it to view details and make updates if necessary.
Generating Reports for Open Orders
To get a broader view of your open orders, generate a report:
Go to the Reports Menu
On the left side of the screen, click “Reports,” then “Custom Reports,” and choose “Transaction Detail.”
Customize the Report
In the report customization window, set the filter to show only open orders. Adjust criteria like status, date range, and customer to tailor the report to your needs.
Generate and Review the Report
Click “Run Report” to generate a detailed report of all open orders. You can save or print this report for further analysis
Tips for Managing Orders
Here are some tips to improve your order management:
Set Up Alerts and Reminders
Use QuickBooks Enterprise to set up alerts for important tasks, like following up on pending orders or managing low inventory levels.
Integrate with Inventory Management
Sync your order management with inventory systems to keep accurate stock levels and avoid order fulfillment issues.
Automate Order Processing
Take advantage of automation features to streamline processes, such as automatic status updates or customer notifications.
Regularly Review Orders
Perform regular reviews and audits of your open orders to catch any issues early and ensure timely processing.
Troubleshooting Common Issues
If you encounter problems, here’s how to address common issues:
Missing Orders
Check if your filters are set correctly and verify that you have the right permissions to view the orders.
Incorrect Order Status
Ensure the order details are accurate. If necessary, manually update the status to reflect the current situation.
System Errors
Restart QuickBooks if you experience glitches. If issues persist, contact QuickBooks support for help.
Conclusion
Finding and managing open orders in QuickBooks Enterprise is essential for keeping your business running smoothly. By following these simple steps, you can effectively track and manage your open orders, ensuring timely processing and enhanced customer satisfaction. QuickBooks Enterprise offers powerful tools to make order management easier, so you can focus on what matters most: growing your business.