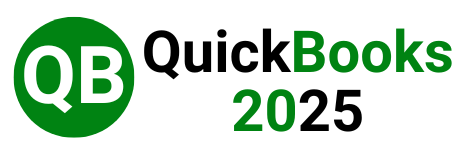Switching from QuickBooks Enterprise to QuickBooks Accountant is a common step for businesses that require more specialized accounting features or for accounting professionals who manage multiple clients. This guide will walk you through the conversion process, ensuring a smooth transition while preserving the integrity of your financial data.
Understanding the Conversion
QuickBooks Enterprise and QuickBooks Accountant serve different purposes. While Enterprise is suited for managing larger business operations with advanced inventory and reporting features, Accountant is tailored for accounting professionals who need to access and manage multiple clients’ accounts efficiently. The conversion process involves exporting your data from Enterprise and then importing it into Accountant.
Preparing for Conversion
Backup Your Data
Before initiating any conversion, back up your current data. This is crucial to prevent any loss of information during the transition.
- In QuickBooks Enterprise, go to the
Filemenu. - Select
Back Up Company, and then chooseCreate Local Backup. - Follow the on-screen instructions to save a backup copy of your company file.
Check Software Compatibility
Ensure that your version of QuickBooks Accountant is compatible with the data file created by your version of QuickBooks Enterprise. It’s generally recommended to use the latest versions of both software to avoid any compatibility issues.
Steps to Convert from QuickBooks Enterprise to Accountant
Step 1: Export Your Data from Enterprise
First, you need to prepare your data in QuickBooks Enterprise for export:
- Open QuickBooks Enterprise.
- Navigate to the
Companymenu and selectExport Company File to QuickBooks Online. - Follow the prompts to prepare your data for export. This process may involve cleaning up data that cannot be directly converted.
Step 2: Import Data to QuickBooks Accountant
After exporting your data from Enterprise, the next step is to import it into QuickBooks Accountant:
- Open QuickBooks Accountant.
- Go to the
Filemenu and selectOpen or Restore Company. - Choose
Restore a backup copyand then selectLocal backup. - Navigate to the location of your backup file and select it to start the import process.
- Follow the instructions to complete the import. This will involve mapping your data fields from Enterprise to the appropriate fields in Accountant.
Step 3: Verify the Data
Once the data is imported into QuickBooks Accountant, it’s essential to verify that all information has been transferred accurately:
- Compare financial reports from both Enterprise and Accountant for any discrepancies.
- Check customer lists, vendor lists, and employee details to ensure all records are complete and accurate.
- If you notice any discrepancies, you may need to manually adjust the data or re-import specific sections of your data.
Post-Conversion Setup
Customize Your Settings
QuickBooks Accountant allows for customization to better fit your workflow. Customize your user settings, templates, and reporting options according to your needs.
Update Your Team
If other team members use QuickBooks, inform them of the change and provide necessary training on QuickBooks Accountant. This might include navigating the new interface, utilizing advanced features, and understanding new workflow procedures.
Conclusion
Converting from QuickBooks Enterprise to QuickBooks Accountant involves careful preparation, accurate data handling, and verification to ensure a seamless transition. By following these detailed steps, businesses and accounting professionals can enhance their accounting capabilities, streamline their processes, and leverage more advanced features tailored to their specific needs. Remember, maintaining regular backups and staying updated with the latest software versions will prevent potential issues and help keep your financial operations running smoothly.